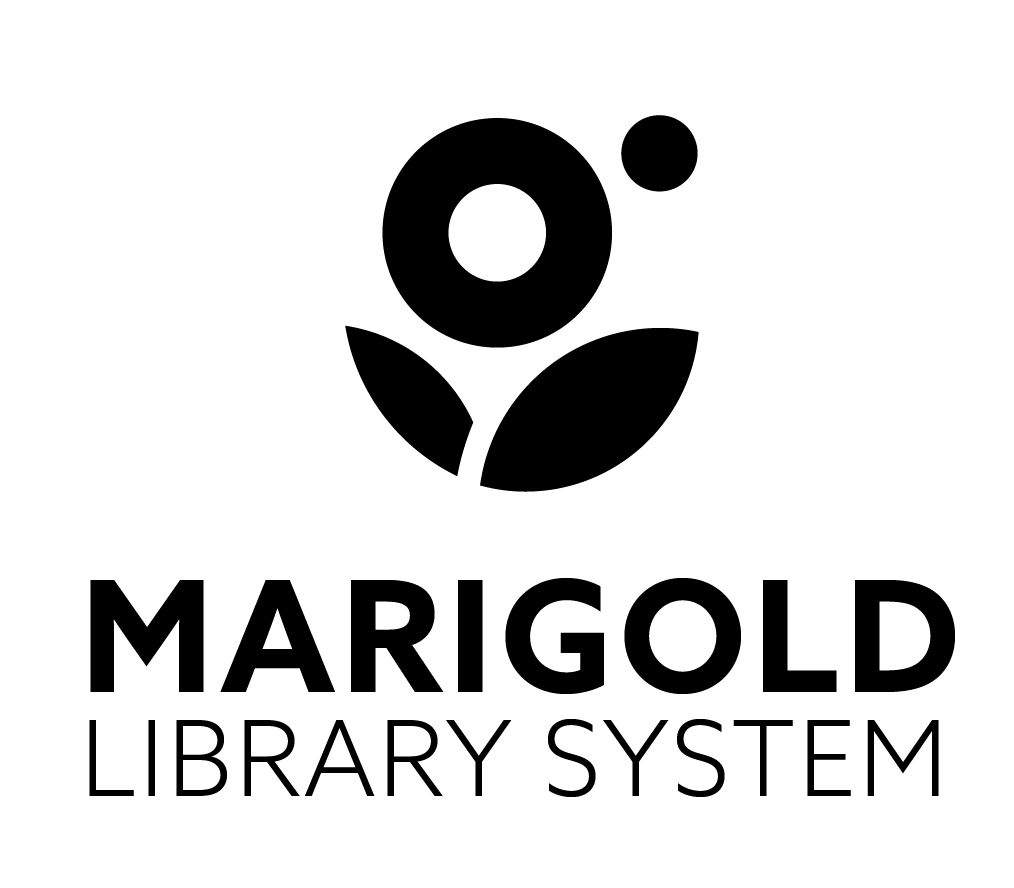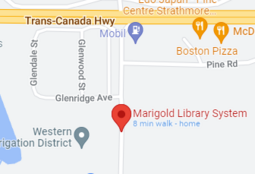eResources Challenge
What is the eResources Challenge?
Each month, we will be featuring an eResource and posting a challenge to help you familiarize, or re-familiarize, yourself with the eResources that are available to you and your patrons. Complete the challenge by the end of the month and you will be entered into our grand prize draw. Additionally, keep your eyes on our social media for a chance to earn a bonus entry each month.
Make sure you answer all questions in order to be entered into the draw.
How the draw works.
We have a draw every four months: January-April, May-August and September-December. Every month you must complete an eResource challenge for the equivalent of four entries per draw period. You can also earn a maximum of four bonus entries per draw period.
Ex. If you complete the challenge for January, February, March and April, as well as bonus entries from social media, you could end up with a total of eight entries for the first draw period from January-April.
Current eResources Challenge:
Please Note: You do NOT need to sign into a Google account to participate.
The eResources Challenge is only open to library staff.
Answers:
- How familiar are you with the TRACpac app?
- Whether you've never used it, used it a little, or all the time all answers are correct!
- Library patrons can use the TRACpac app anytime, anywhere.
- True.
- Where can the TRACpac app be downloaded from?
- Both the Apple App Store and Google Play.
- With the TRACpac app you can:
- View your borrowed items
- Search for items and place holds
- Access library eResources
- Link family member library accounts
- Once you've downloaded the TRACpac app, the first thing you need to do is log into your account. Describe the process of logging into your account on the app.
- Click on My Account or the three bar icon. Select Sign In and enter your library card barcode and PIN number. You can also choose to scan your library card barcode instead.
- You've successfully logged into your account! But now you want to add a family member's library account to the app. How would you do that?
- Click on My Account or the three bar icon. Select Linked Accounts and click Add. Enter your family member's library card barcode and PIN number or scan their library card barcode.
- Where would you go in my account to view my reading history?
- Items Out.
- Under the My Accounts tab, select Preferences. Preferences allows you to change the layout of the TRACpac app to fit your needs and preferences. Make at least two changes in Preference. What changes did you make, how did you make them, and why?
- You can make changes by clicking and dragging. Whatever changes you made are entirely up to you!
- You're out shopping and see a book you think you'd like to read. Instead of buying the book you want to borrow it from your library. Using the TRACpac app, what's the quickest way to check if this book is available? How would you check?
- Select Scan ISBN Barcode and scan the books barcode. This is the quickest and easiest way.
- What are two options on the TRACpac app that your library can enable to allow library patrons to check out items with reduced contact?
- Self Service and Click & Collect.
- You forgot you library card at home! How could you provide your library card number to a library staff member using the TRACpac app?
- Click on My Barcode at the bottom of your screen. This will pull up your library card barcode and it can be scanned.
- You can check out eBooks using the TRACpac app.
- True.
- Search for and borrow an eBook using the TRACpac app. Describe the process.
- Click on the search bar at the top of your screen and search for a title or author you are interested in. Once you've searched, click Any Format at the bottom of your screen and select eBook format and Apply Filters. You can then select a book to borrow or place a hold.
- You can also select Online Resources, choose an eResource with eBooks and search directly in that eResource.
- You cannot access eResources through the TRACpac app.
- False.
- Describe how you would find and access the available eResources through the TRACpac app.
- Select Online Resources and scroll through until you find the eResource you are interested in.
- How familiar are you with Consumer Reports?
- Whether you've never used it, used it a little, or all the time all answers are correct!
- What is Consumer Reports?
- Consumer Reports is an independent, non-profit member organization that works side by side with consumers for truth, transparency, and fairness in the marketplace. They provide trusted information to help you make smart purchasing choices.
- Consumer Reports includes:
- Product ratings and reviews
- In depth advice, tips, and trends written by Consumer Reports experts
- Cars Best Deals Plus
- Consumer Reports is influenced by advertising.
- False.
- The Consumer Reports website provides all of the information published in the Consumer Reports Magazine (which can also be viewed online).
- True
- Do you need to create an account to use Consumer Reports? Why or why not?
- No. In order to use Consumer Reports you do need a library card (use your library card barcode number and PIN to log in), but you do not need to create an additional account.
- Describe 3 ways you can search for products on Consumer Reports.
- There are numerous ways to search on Consumer Reports. Some options include selecting from the Product Reviews tab, using the Search bar, browse All Products A to Z, select Deals, or use the Find Ratings and Reviews tab.
- What are two of the test factors for Washer/ Dryer Pairs?
- Energy Efficiency and Noise
- What is predicted reliability?
- Predicted brand reliability ratings are based on estimated problem rates for newly purchased machines. Essentially, predicted reliability is how dependable a product is.
- You're looking for a new robotic vacuum. You want the predicted reliability to be at least 4/5, but don't want to spend over $400. How do you search for this product and which one would you choose.
- Again, there are numerous ways to search. One of the easiest ways to search is to click on the Products Reviews tab and select Vacuum cleaners and Robotic vacuums. You can use the price filter to ensure that you do not view products over the $400 range. Which vacuum you choose is entirely up to you!
- Consumer Reports also has news articles.
- True.
- Describe 2 ways you can search for news articles.
- Just like searching for products there are a few options for finding news articles. You can select the News tab, use the search bar, or view articles on the homepage as you scroll through.
- What is the Build & Buy Car Buying Service? How would you teach a library patron to use this tool?
- This service lets you build you ideal vehicle, get an exclusive price certificate, and connects you with a dealer. While this service is not available through Marigold it is important to understand how it works incase a patron has another account where they have access to this feature. It is a simple step by step process that you can help guide patrons through.
- What are two tips that Consumer Reports provides for buying a new car?
- There are a number of tips providing including don't be influenced by ads, don't scrimp on safety, say no thanks to extras, pass on special events, smart financing, and fees to avoid.
- What was the cover story on the February 2022 issue of the Consumer Reports magazine?
- How to Get the Sleep you Need.
- How familiar are you with Creativebug?
- Whether you've never used it, used it a little, or all the time all answers are correct!
- What are 3 types of class categories that can be found on Creativebug?
- Art & Design, Sewing, Quilting, Paper, Knitting, Crochet, Food & Home, Jewelry, Holiday & Party, and Kids.
- You have access to a pattern library for knitting and crocheting on Creativebug.
- True.
- You can use Creativebug videos for your programming inside and outside of the library.
- True.
- What are 3 ways you can browse and search for classes?
- Select the Classes tab at the top of the page, use the Search bar, click the View all Classes button, or select Find Your Favorites.
- How often are new classes added?
- Daily.
- You've found a class you're interested in, but you don't have time to watch it right now. How do you save the video for viewing later?
- You can add videos to your Watchlist by selecting the Add to Watchlist option.
- What is the Notes section for in the navigation bar?
- Adding your own notes so you can read them again later.
- What is a multi-part class and how does it differ from a regular Creativebug class?
- Multi-part classes are longer than normal classes and they are typically divided into sections/ multiple parts. These classes can sometimes be more complex than regular classes as well.
- You've completed the class and the project. How would you share what you made on Creativebug?
- You can add your own photos to the Gallery section of the class and share it with the Creativebug community.
- What is a daily practice?
- Daily practices are short classes/ videos intended to help boost creativity every day. Typically they are approximately 5-10 minutes.
- One chapter of a daily practice is usually:
- 5-10 minutes long. A daily practice may say it is 1 hour long, but a single chapter or day is only approximately 5-10 minutes long.
- What are two ways you can find daily practices?
- Select the Daily Practices tab, select the Classes tab and choose a topic where you want to find a daily practice, or use the Search bar.
- Where can you view the new class releases?
- Calendar.
- Where you can you find out about Creativebug contests?
- You can find out about contests on the Creativebug Blog.
- Does Creativebug have a mobile app?
- Yes.
- In order to get all the perks of your library membership, you need to create a Creativebug account on your desktop before using the Creativebug app.
- True. Library users must first create an account by accessing Creativebug on the eResources page through their web browser. If you create an account directly on the Creativebug app, it will not be associated with your library card.
- How familiar are you with Creativebug?
- Whether you've never used it, used it a little, or all the time all answers are correct!
- What do you use NoveList for?
- For readers' advisory to help people find read alikes.
- What is a read alike?
- Books that are similar to each other based on content, theme, style, etc.
- Which version(s) of NoveList are available through Marigold's eResources?
- Both K-8 and Plus.
- What is the difference between NoveList K-8 and NoveList Plus?
- K-8 has content specifically for children in grades K-8. There is no adult content.
- Plus is geared towards older readers, but you can still access content for young readers as well.
- Describe how you would sign into NoveList starting from the eResources page on the library website.
- Select the eResources tab and scroll down to NoveList K-8 and Plus. Select either NoveList K-8 or Plus and then you will be promoted to sign into the TRACpac catalogue. Select either NoveList K-8 or Plus (you may be prompted to sign into the TRACpac catalogue again and select your chosen eResource again). You can now access NoveList.
- If you want to save books to a folder to view later, you need to create an account on NoveList.
- True.
- Describe how you would create an account in NoveList.
- Click Sign In in the the top right corner and select Sign Up. Fill out all of the required information and click Create Account.
- What are two ways you can search for books on NoveList?
- There are many ways to search for books on NoveList. Here are a few options:
- Use the search bar, Recommend Reads list, I'm in the mood for books that are..., Browse By, and Quick Links.
- There are many ways to search for books on NoveList. Here are a few options:
- You want to find a book similar to one you've read in the past, so you decide to search for that book. You really enjoyed the tone of that book. How would you find other books with a similar tone?
- Once you've found the book, scroll down to the bottom of the page. Under Search For More there should be an option to select the specific tone. check the box and click Search.
- You've found a book you are interested in reading and want to save it. How would you save this book to your account to view again later?
- At the top of the book record, on the right hand side there is a folder icon with a + sign. Click on that icon to add the book to your folder.
- A teenage patron has asked you for a graphic novel recommendation. You haven't read a lot of graphic novels and aren't sure what to recommend. Where would you go on NoveList for some recommendation advice on this genre? What's one title you might recommend?
- Select Browse By > Genre > Graphic Novels OR
- Recommended Reads Lists > Graphic Novels
- Audiobooks are not available to browse on NoveList.
- False.
- You've recently read a book that you think is similar to another book. It's a read alike! You want to make a recommendation on NoveList, how would you recommend a read alike?
- In the top right corner, click on Suggest Read-alike. Fill out the required information and submit it.
- Open another browser and go to tracpac.ab.ca. Search for 'The Final Strife.' What are two read alikes suggested in the TRACpac record?
- Some examples include 'The Hundred Thousand Kingdoms,' 'Upon a Burning Throne,' 'Daughter of the Moon Goddess,' 'The Waking Land,' and 'Black Leopard Red Wolf.'
- Does NoveList have an app?
- No.
- How familiar are you with Pronunciator?
- Whether you've never used it, used it a little, or all the time all answers are correct!
- What is Pronunciator?
- A language learning system.
- What are three languages you can learn with Pronunciator?
- There are 164 to choose from including Japanese, Somali, Zulu, and more!
- Does Pronunciator have an app?
- No, it no longer has an app.
- You've located Pronunciator from the list of eResources on the library website. When you click on it there are two options for first time users. What is the difference between Instant Access and Register?
- Instant Access does not save your learning progress.
- Register creates your account, which allows you to save your progress.
- Explain how you would register for an account.
- Click Register and enter your email address and create a password. Once you've done that click Continue and you're ready to go.
- How do you launch Pronunciator once you've created an account?
- Make sure you are logged in, click Launch Pronunciator and start selecting a language you want to learn.
- How many languages total are available to learn on Pronunciator?
- 164.
- The default language under "I speak" is English. Can you change this language if English is not your first language?
- Yes.
- Once you've selected a language, you can pick your course type! What is the difference between Daily Lessons and a Main Course?
- Daily Lessons are short, quick lessons you can do each day.
- Main Course is much more in-depth. It includes quizzes, full lessons, movies, and more.
- What is a Personalized Course?
- Customizable course that helps you achieve your goals.
- Describe the process of creating a Personalized Course. Include all steps from start to finish.
- Select your chosen language and click Personalized Course. Choose 5 or more topics that interest you or an occupation to create a course around. Choose your skill level, age range, and how many weeks you want the course to last. Choose how many new phrases you want to learn each day, how many drills or quizzes you want, and if you want to use your microphone or webcam. Select your learning goals and if you want to receive daily reminders. Name your course, click Build Course, and you're ready to go!
- A Personalized Course can be created to help you with your job.
- True.
- How many Personalized Courses can you create?
- Unlimited.
- How familiar are you with Flipster?
- Whether you've never used it, used it a little, or all the time all answers are correct!
- What can you read on Flipster?
- Magazines!
- How many magazines are available on Flipster?
- 22.
- New issues are available on Flipster the same day as print copies are released.
- True.
- Can you read back issues on Flipster?
- Yes!
- You have to request magazines to read, you can't start reading instantly.
- False. You can read magazines instantly.
- Describe how you would log into or access Flipster.
- Go to your library website, or the Marigold website, and click on the eResources tab. Scroll down and click on Flipster. Enter your library barcode number and PIN number.
- Do you need to create a personal account to use Flipster?
- No. You can access Flipster with just your library card credentials. You do not need to create a personal account.
- What are two ways you can search and find magazines in Flipster?
- Browse the homepage
- Use the Search bar
- Select a category to see available magazines
- Use the Advanced Search option
- Once you've found a magazine you want to read, how do you open it?
- Click on the magazine cover and it will immediately open!
- What are two ways you can instantly skip to certain pages in the magazines?
- Click the Table of Content icon and click on a specific page
- Click on the Pages icon and select a certain page
- You can change the reading view in Flipster. How would you change the view so the pages 'Fit to Screen' and only show one page at a time?
- Click on Settings and select Fit to Screen and Show one page at a time.
- You can print pages from the magazines.
- True!
- How do you view and read back issues of magazines?
- Once you have opened a magazine, click on the All Issues icon. Scroll through all available back issues and click on one to open it.
- Does Flipster have a mobile app?
- Yes.
- What new magazine has recently been added to Flipster?
- Library Journal is now available on Flipster!
- Flipster can be used on a Kindle Fire.
- True.
- How familiar are you with Frontier Life?
- Whether you've never used it, used it a little, or all the time all answers are correct!
- What is Frontier Life?
- A digital collection of primary source documents.
- Do you need to create an account for Frontier Life?
- No. You can use Frontier Life without creating an account.
- How would you register for an account?
- In the top right corner, click Register. Fill out the form and you are ready to go!
- Name 3 subjects from the Thematic Guides.
- There are a number of options available including:
- Children & Family
- Indigenous Peoples
- Women's History
- There are a number of options available including:
- How would you browse all documents about Arts & Entertainment?
- Click on the Documents tab and select Arts & Entertainment.
- What are 2 Regions and 2 Documents Types you can filter by?
- There are a number of options for both Region and Document Type, including:
- Region: Africa South and Australia
- Document Type: Diary and Short Story
- There are a number of options for both Region and Document Type, including:
- Select a Region and Document Type to filter by. Select a document to view. If you created an account, how would you add it to your account?
- When viewing the document, at the top of the page, there is the option to Add to My Archives.
- True or False: You can download documents and images from Frontier Life?
- True!
- What are the five types of Directories you can Explore?
- Subjects, Sub-collections, Authors, People, and Places.
- What is Map-Chronology?
- This chronology feature situates and contextualizes the source materials made available in Frontier Life. You can view an interactive map of the world and learn about events that happened.
- Launch Chronology. What city became the capital of Australia in 1913?
- Canberra
- Who landed in New Holland in 1688?
- William Dampier
- What would you suggest library patrons use Frontier Life for?
- This resource can be used for any number of purposes. Some examples include research, school projects, presentations, and many more!
- How familiar are you with Read Alberta eBooks & eMagazines?
- Whether you've never used it, used it a little, or all the time all answers are correct!
- What is Read Alberta eBooks & eMagazines?
- An eBook platform
- What reading formats are offered?
- eBooks, eAudiobooks, and eMagazines!
- Explain how you would log into Read Alberta eBooks & eMagazines starting on your library website.
- Click on the eResources tab and scroll down to Read Alberta eBooks & eMagazines. Click on it and enter your library card barcode number and PIN number.
- How many loans and holds do you have on Read Alberta eBooks & eMagazines?
- 7 loans and 3 holds
- True or False: You can read eBooks from Read Alberta eBooks & eMagazines on your Kobo device?
- True.
- Name three ways you can find titles on Read Alberta eBooks & eMagazines.
- There are a number of ways including: using the search bar, exploring the Catalogue, Featured Selections, browsing the homepage, and using the Advanced Search option.
- What are two languages, besides English, that you can find titles in on Read Alberta eBooks & eMagazines?
- French and Cree.
- Explain how you would borrow a title from Read Alberta eBooks & eMagazines.
- Click on the title you want and click Borrow. Confirm that you do want to borrow the title and decide how you want to read it (online, offline, or eReader). You can then access your borrowed title.
- How would you transfer and eBook from Read Alberta eBooks & eMagazines to your Kobo device?
- When borrowing a title, select that you want to read it on an eReader. Download the file to your computer and open Adobe Digital Editions (ADE). Make sure the title has been downloaded to ADE. If not, add it. Connect your Kobo device to your computer and transfer the eBook.
- What is the name of the mobile app for Read Alberta eBooks & eMagazines?
- How familiar are you with DigitalLearn?
- Whether you've never used it, used it a little, or all the time all answers are correct!
- What is DigitalLearn?
- A digital literacy support and training website
- A Public Library Association website
- A collection of self directed tutorials
- True or False: You need to sign up to use DigitalLearn.
- False. You can use DigitalLearn without signing up.
- What are two categories of courses available on DigitalLearn?
- Starting Out, Being Safe Online, Job Skills, Being Productive, Connecting with Others, Mobile Devices, and Online Shopping.
- What are two courses you would recommend for someone who has little experience with using computers?
- Possible suggestions include Getting Started on a Computer, Introduction to Email, any courses in the Being Safe Online category, and many more!
- Find 'Tools and Resources for Trainers'. What can these resources be used for?
- These resources can be used to help facilitate a DigitalLearn module or design your own. They are free to use and modify. They are also available in Spanish.
- How many activities are in the Online Fraud and Scams course?
- 4
- What are two common types of online scams?
- Phishing & Social Engineering.
- What is one way you can recognize a scam?
- If it's from an unknown person or organization.
- It doesn't look professional.
- They are asking for money or personal information.
- They claim they can fix your computer.
- They are trying to rush you into quick action.
- It seems too good to be true.
- What is one do and one don't when dealing with scams?
- Do:
- Be skeptical
- Read emails carefully
- Go directly to a company's website (not through a link)
- Close pop ups
- Don't:
- Give away personal information
- Reply or engage
- Click on any links
- Download files or attachments
- Click on buttons
- Do:
- How would you report a spam email in your inbox?
- Move the email to the spam/junk folder.
- You can also report the email to the organization directly.
- Can you download a certificate at the end of each course?
- Yes!
- How familiar are you with BiblioBoard?
- Whether you've never used it, used it a little, or all the time all answers are correct!
- What is BiblioBoard?
- An online community for sharing local history and content from local authors.
- What are two platforms that library users have access to through BiblioBoard?
- Indie Author Project & Pressbooks.
- True or False: You must create an account to access BiblioBoard.
- True.
- How would you create an account for BiblioBoard?
- From the eResources page, select BiblioBoard and click Get Started Now. Enter your library card number, PIN number, and click Submit. Once it is verified, enter your email address and create a username and password. Once you submit it, you will receive an email to verify your account.
- What are two of the four curated lists on the BiblioBoard homepage?
- 2022 Indie Author Project Contest Winners
- Indie Alberta: Discover Books from Local Authors
- Top Read Indie Books
- History Lab - Multimedia Primary Sources
- True or False: All items on BiblioBoard are simultaneous use.
- True!
- How would you find videos on BiblioBoard? What is one video available?
- From the BiblioBoard homepage, click Menu in the top left corner and select Watch.
- There are a number of videos available including 1812 Overture, Acres of Diamonds, Alice in Wonderland, and Apostles of Beauty to name a few.
- What is Pressbooks?
- A self publishing platform.
- Library users can create and publishing their own projects using Pressbooks.
- True or False: All library users have access to Pressbooks?
- True!
- What is the Indie Author Project?
- A publishing community working together to connect library patrons with great Indie published books. Library users can submit their own works to the Indie Author Project to have them included on BiblioBoard or participate in the Indie Author Project contests.
- What file type is strongly recommended for submitting to the Indie Author Project?
- ePUB is strongly recommended, but PDFs are good as well.
- How long does it take to be notified whether or not your book has been chosen for the Indie Author Project?
- 4-6 weeks.
- Go to createsharediscover.com. Where would you find additional support and training on BiblioBoard?
- Under Support you can find Live Trainings and Training Resources.
- You can also request a demo from BiblioBoard directly.
- Does BiblioBoard have a mobile app?
- Yes!
- How familiar are you with FamilySearch?
- Whether you've never used it, used it a little, or all the time all answers are correct!
- What is FamilySearch?
- A genealogical database.
- True or False: You can access FamilySearch outside of the library.
- False. While you should be able to access your account outside of the library, you will not be able to access all the features available in FamilySearch.
- Describe how a first time user would create an account.
- Select FamilySearch from the list of eResources on your website. Click Create a Free Account and fill out the required information. You're ready to go!
- Describe how you would create a family tree.
- At the top of the screen, select Family Tree > Tree. You should see your information top up on the screen. From there you can add members to your family tree.
- On FamilySearch, you can search by:
- People's name, places, and collections.
- Conduct a search for a person. What are three filters available?
- There are a number of filters available including collection, sex, race, birth, marriage, death, other, and residence.
- Can you store photos on FamilySearch?
- Yes.
- How would you find out about your surname origin?
- At the top of the screen select Activities > Surname origins.
- What activity lets you "tell your stories and the stories of your family?"
- Record My Story.
- What are two volunteer opportunities available with FamilySearch?
- Improve Records, Improve FamilySearch Place Names, Test FamilySearch Products, Grow the Family Tree, Genealogy Research Volunteer, and Translate FamilySearch Content.
- Does FamilySearch has a mobile app?
- Yes.
- How familiar are you with Libby?
- Whether you've never used it, used it a little, or all the time all answers are correct!
- What is Libby?
- A mobile reading app.
- What mobile app is Libby replacing?
- OverDrive.
- True or False: OverDrive and Libby have different content available to borrow.
- False. They have the same content.
- True or False: Libby can be accessed on any mobile device and computer.
- True.
- Describe how you would log into Libby as a first time user.
- Libby will ask if you have a library card, click 'Yes.'
- You can then add your library by searching. Once you find your library, click on it.
- Select 'Sign in With My Card.' Libby will ask 'Where do you use your library card?', select TRAC Consortium.
- Enter your library barcode number and PIN, and click 'Next.'
- What items can you borrow on Libby?
- eBooks, eAudiobooks, and eMagazines. All of the above!
- What is a Lucky Day item?
- Lucky day items are popular titles that patrons can borrow for 7 days.
- Name two ways you can find an item on Libby.
- The two most common ways to search on Libby are by scrolling through collections on the homepage and using the search bar.
- How would you borrow an item from Libby?
- Once you find a title you are interested in you can click 'Borrow" or on the library card icon. Confirm the number of days you would like to borrow the item for and click 'Borrow' to confirm!
- If you can't find an item on Libby, how would you check if you can borrow the item through Parkland Regional Library System?
- Through the Reciprocal Lending Agreement (RLA), TRAC library users are able to borrow items from the Parkland Regional Library System collection. You would follow the same set up instructions as when you first logged onto Libby:
- Click on the three bar icon and select 'Add Library.'
- Search for Parkland Regional Library and click on it.
- Select 'Sign in With My Card.' Libby will ask 'Where do you use your library card?', select TRAC Consortium.
- Enter your library barcode number and PIN, and click 'Next.'
- You will now be able to see and borrow items from Parkland Regional Library System.
- Through the Reciprocal Lending Agreement (RLA), TRAC library users are able to borrow items from the Parkland Regional Library System collection. You would follow the same set up instructions as when you first logged onto Libby:
- Can you place holds on items from Parkland Regional Library System?
- No. You can only borrow items, not place holds.
- What are Tags?
- A way to organize your books in Libby.
- What are the two new features that have recently been added on Libby?
- Notify Me Tags and Deep Search.
- True or False: Notify Me Tags will be replacing the Recommend to Library feature.
- True.
- What feature allows users to find items that are not yet in the Libby collection?
- Deep Search.
- How familiar are you with hoopla?
- Whether you've never used it, used it a little, or all the time all answers are correct!
- What is hoopla?
- A streaming and downloading service for television, movies, and more.
- What types of items can you borrow from hoopla?
- eAudiobooks, comics, eBooks, movies, tv series, and music!
- Describe how a first time user would create an account for hoopla?
- From the library eResources page, they would select hoopla, click Log in, and then select Sign Up.
- When they click Sign Up, they can enter their email address and create a password.
- They will then have to choose their library, which would be Marigold Library System.
- They can then enter their library card barcode number and click Sign Me Up.
- How many items can you borrow from hoopla each month?
- 2!
- What are two ways you can search for items on hoopla?
- There are a number of ways including the search bar, Browse, Advanced Search, or scrolling through the home page.
- Search for a drama television show. How would you add one of these items to your favourites?
- Once you find a show you are interested in, you can click on it to see more. In the top right corner of the screen you should see a heart. When you click on the heart, the item is added to your favourites.
- How would you borrow an item on hoopla?
- Once you have selected the item you want to borrow, you just need to click on the blue Borrow button and click Borrow Title to confirm!
- How long can you borrow a television episode for?
- 3 days!
- What are BingePasses?
- BingePasses are collections that include multiple items on a certain topic, genre, etc. that you can borrow for just one borrow!
- Is hoopla available for Apple TV?
- Yes!
- What are Bonus Borrows and how often are they available?
- Once every four months, library users will have an additional borrow available on hoopla. Instead of the normal 2, they will have 3 available borrows.
- Does hoopla have a mobile app?
- Yes!
- How familiar are you with Auto Repair Source?
- Whether you've never used it, used it a little, or all the time all answers are correct!
- What is Auto Repair Source?
- An online vehicle service and repair source.
- Where does the content on Auto Repair Source come from?
- The Original Equipment Manufacturers (OEM)
- What is available on Auto Repair Source?
- Repair information and diagrams
- Maintenance schedules
- Parts and labour estimates
- Service bulletins and recalls
- Describe how you would search for a specific vehicle.
- At the top of the screen, use the drop down menus to select a year, make, and model.
- Search for a vehicle. Where would you find the information on battery replacement?
- You can find information on the left hand side under Battery Replacement. Some vehicles will have the information under Maintenance or Technical Service Bulletins.
- True or False: You can print pages on Auto Repair Source?
- True!
- Where can you find the help page on Auto Repair Source?
- In the top right corner, click on the three bar menu and click Help.
- Does Auto Repair Source have a mobile app?
- No.
- Have you recommended Auto Repair Source to library users or used it yourself before today?
- You should!
- How familiar are you with Freegal Music?
- Whether you've never used it, used it a little, or all the time all answers are correct!
- What is Freegal Music?
- A free music service.
- How many songs can you download each week?
- Five.
- How many hours can you stream each day?
- 5 hours.
- Describe how you would log into Freegal Music.
- From the eResources page on the website, select Freegal Music. Click log in and enter your library card barcode number and PIN number.
- What are two ways you can search on Freegal Music?
- There are many ways to search including using the search bar, browsing collections on the home page, using advanced search, searching by genre, and more!
- What is your wishlist?
- Your wishlist is where you can save songs or albums you want to download in the future. If you've used all your downloads and/or streaming time, you can save songs to your wishlist for later.
- Find a song or album you are interested in. How would you add it to your wishlist?
- Click on the item you want to add to your wishlist. You should see a star symbol. Click on the star to add it to your wishlist.
- True or False: You can create your own playlist and share it with your library for everyone in Marigold Library System to access?
- True!
- Describe how you would create a new playlist.
- Start by finding a song you like. Hover over the three bar icon with the plus sign and then hover over Add to Playlist. You should see the option to Create Playlist. Click on it. Name your new playlist and click Create. You can start adding more songs!
- True or False: Freegal Music does not have an app.
- False.
- If a Freegal Music mobile app user needs a new library card, what must they do to ensure that their music isn't lost?
- In order to save their music, BEFORE getting a new library card, Freegal Music mobile app users must back up and download all their music to their computer. Music on the app that is not backed up will be lost. Freegal Music accounts are tied to a user's library card, so they must download and back up all music on their computer.
- How familiar are you with Cypress Resume?
- Whether you've never used it, used it a little, or all the time all answers are correct!
- What is Cypress Resume?
- An online resume builder.
- What can you create on Cypress Resume?
- Resumes, cover letters, and references sheets.
- How many steps does it take to create a resume?
- Just 3 easy steps!
- Describe how you would create an account.
- Click Login and under Create Profile fill out your email address and create a password. Click Create and you are ready to go!
- True or False: You do not need to create an account to save your documents.
- False. If you want to save your work and come back later, you need to create an account.
- How would you create a resume? Outline the steps.
- Under Create Your Resume click Go and select a resume style. Enter all the required information.
- Enter the desired job title or a skill set to highlight.
- Select your job statements.
- Click Done and your resume will be created for you.
- What information is needed to create your perfect job specific cover letter?
- The title of your desired job!
- Where would you find more information and technical support?
- Click Support for more help.
- Have you recommended Cypress Resume to library users or used it yourself before today?
- You should!
- How familiar are you with Alberta Research Portal?
- Whether you've never used it, used it a little, or all the time all answers are correct!
- What is Alberta Research Portal?
- A gateway to a world-class collection of primary sources.
- What is a primary source?
- A first-hand account of an event.
- True or False: You must be in the library to access Alberta Research Portal.
- False. You can use it anytime, anywhere!
- What formats are available on Alberta Research Portal?
- Monographs and photographs, newspapers, poetry, and original documents. All of the Above!
- What collections are available to search? Name three of the nine possibilities.
- Business, colonization & British Studies, History, Indigenous People Studies, Journalism, Literature, Newspapers, Political Science, and Science.
- What are two ways you can search?
- Select a collection and choose a database.
- Search from Home using a search term.
- Look through a collection of eBooks.
- Conduct a search. What are three filters that are available?
- Archives, Source Library, Document Type, Publication Date, Author - Items By, Languages, Person - About, Subjects, and Search Within.
- True or False: You can download and print information from Alberta Research Portal.
- True!
- Does Alberta Research Portal have a mobile app?
- No.
- Have you recommended Alberta Research Portal to library users or used it yourself before today?
- You should!
- How familiar are you with LinkedIn Learning?
- Whether you've never used it, used it a little, or all the time all answers are correct!
- What is LinkedIn Learning?
- An online learning and education site with video courses.
- What types of skills can you learn?
- All of the Above! Business, creative, and technology.
- How many languages are courses available in?
- 13.
- Describe how you would log into LinkedIn Learning.
- From the eResources page, select LinkedIn Learning. Click Get Started and enter your library card barcode number and PIN number. Click Continue and start learning!
- You want to start browsing for courses. What are three Business Role Guides you can browse by?
- Accountant, Human Resources Manager, Financial Analyst, Business Analyst, Operations Manager, HR Specialist, Customer Service Representative, and many, many more!
- While browsing courses, you come across one you want to save for later. How would you save it?
- Hover of the course with your mouse. Once the Save icon appears, click on it.
- Select a course you want to watch. Where would you find additional resources in the course?
- Exercise Files.
- You are unable to finish watching the course in one sitting. Where would you go to find the course again?
- Click on your Account and select My Library. Under In Progress you will find the course.
- Where can you view previous courses you have taken?
- Click on your Account and select My Library. Under Learning History you can see all the courses you have watched.
- Describe how you would set a weekly learning goal.
- Click on your Account and select My Goals. Click on Set a weekly goal.
- Does LinkedIn Learning have a mobile app?
- Yes!
- What is the Library ID for logging onto the LinkedIn Learning mobile app?
- marigoldlibrarysystem
- Have you recommended LinkedIn Learning to library users or used it yourself before today?
- You should!
- How familiar are you with Brainfuse?
- Whether you've never used it, used it a little, or all the time all answers are correct!
- What is Brainfuse?
- An eLearning platform for homework help AND an online resume and job help platform.
- What time are live tutors available on Brainfuse HelpNow?
- 2:00pm - 11:00pm.
- Are live tutors and job coaches available on statutory holidays?
- No.
- Describe how you would create an account.
- Click My Account and select Login. Click Sign Up and fill out all the required information.
- What is the Writing Lab?
- Expert online writing assistance. You can submit your writing assignment and get feedback from experts.
- Click on SkillSurfer. What are three skill areas for Grade 9 ELA?
- Practice tests, Reading for Details, Making Generalizations, Tone ad Mood, Organizational Structure, Grade 9 ELA Quizzes, Making Inferences, Figurative Language and Techniques, Author Purpose, Genre, and more!
- Where can students go to create their own flashcards?
- FlashBulb.
- What is Brainwave?
- A tool that allows you to record a movie of your activity on your screen using the Brainfuse whiteboard. This is ideal for recording solutions to homework problems, class projects, and more.
- Where would you go to get practice tests and resources for the Canadian Citizenship test?
- Adult Learners. View the whole Adult Learning Centre.
- True or False: Brainfuse HelpNow has a mobile app?
- True.
- What time are live coaches available on Brainfuse JobNow?
- 2:00pm - 11:00pm.
- What are three available resume resources?
- Chronological resume template, combination resume template, functional resume template, CareerOneStop's resume guide, and much more!
- What are two tips for after an interview?
- Shake hands with your interviewer, ask your prospective employer when you should expect to hear about the hiring decision, ask for a business card, and send a thank you note.
- Click on SkillSurfer. What are three Practical Life Skills?
- Home Maintenance, Home Skills, and Emergency Preparedness.
- What is eParachute and how can it help users?
- eParachute helps users discover their strengths and interests. They can explore career paths and see what careers match their interests. They can also discover college majors.
- Where would you find your Message Centre?
- You can find this under the My Account tab.
- Have your recommended Brainfuse HelpNow and JobNow to library users or used them yourself before today?
- You should!